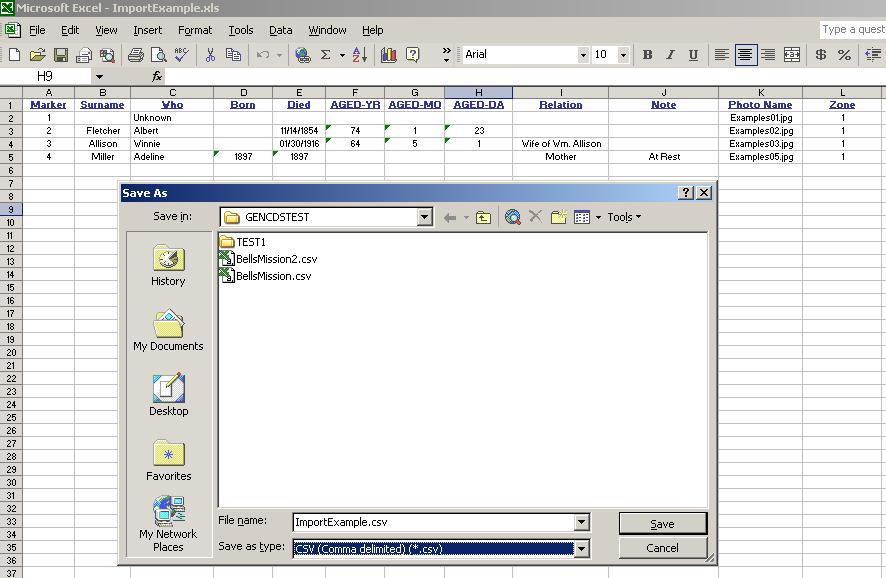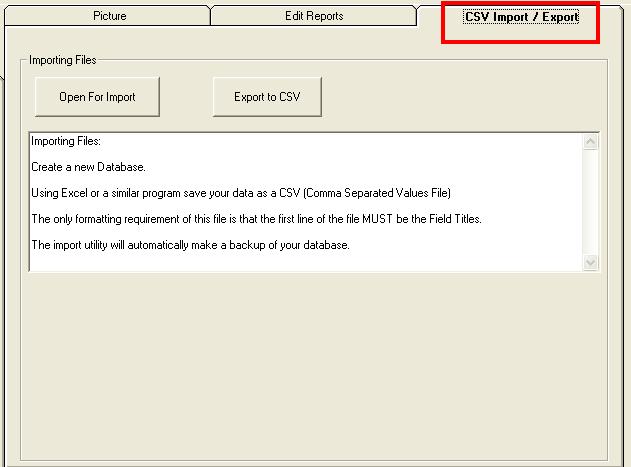|
|
|
|
HelpImporting DataThis utility transfers files from other software into the CemEditor. It has the ability to import "csv" files. CSV means comma separated values. These files are a very common format that many programs can export or save to or from. If all the data in a column is not importing properly for you please see the Frequently Asked Questions. Setting up your Excel or CSV FileSee the templates and Excel formulas If you already have information stored in a spread sheet file like Microsoft Excel you can import your information instead of re-entering it.Data Field SizesSee Edit and Add Data for field sizes.Very little setup is required
Importing the CSV FileUsing the CemEditor Program:From the upper right had side of the CemEditor screen, click on the "CSV Import / Export" tab.
|
|
|
|
Copyright 2004-2025 OVS-GENEALOGY OVS TAG
Contact: support@ovs-genealogy.com
To receive replies make sure to allow email from this address in your email filter
www.ovs-genealogy.com