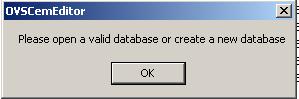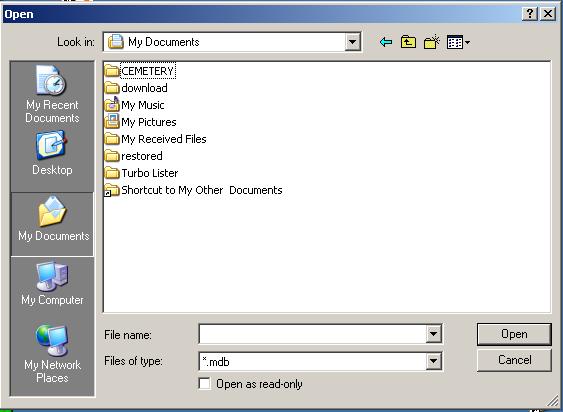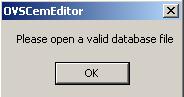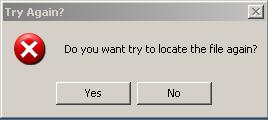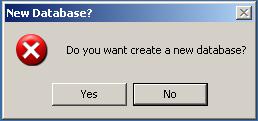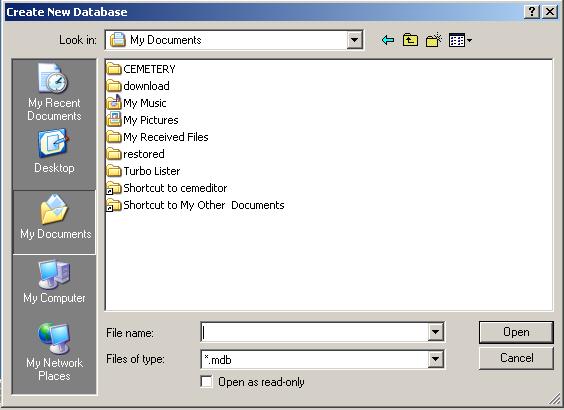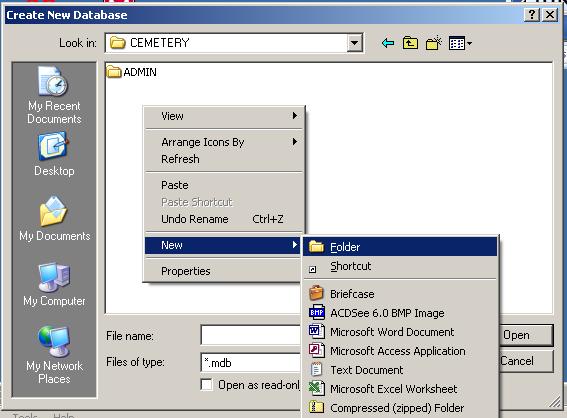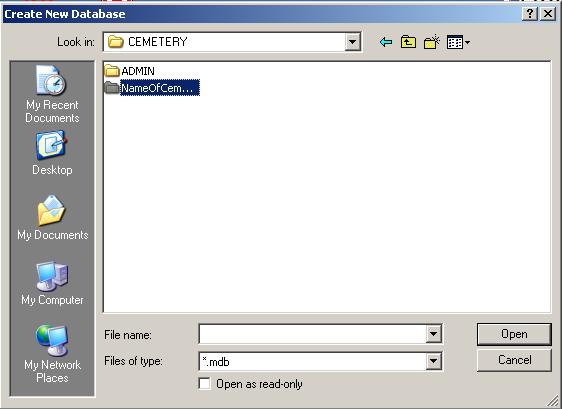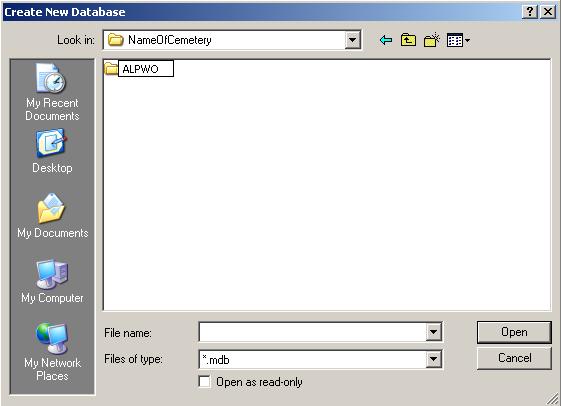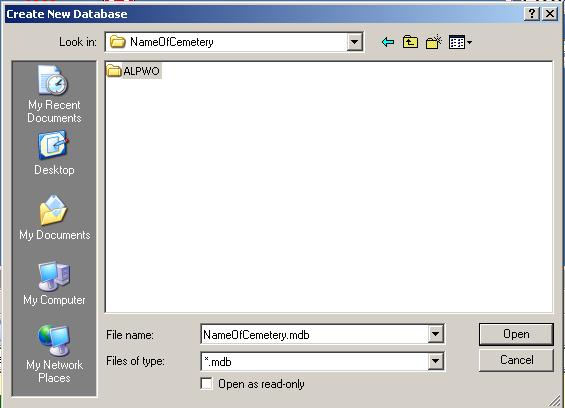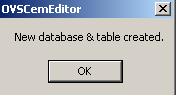|
|
|
|
HelpVersion 1.6.0031 and before.For newer versions click here. You can view this page without screen shots by clicking here. Getting StartedSee the example files on the CD. To open the Editor click on Start-Programs-CemEditor. If you are planning on importing a file from Excel by using a Comma Separated File (*.CSV) it will be explained below. The CemEditor will be unable to find a database when it is opened for the very first time. (An upgrade to the CemEditor will do this automatically)
The program will open and you are now ready to edit or import files. Make sure to copy your pictures to the "ALSPWO" Folder so the CemEditor and CemViewer can locate them to display. ONE MORE IMPORTANT STEP. ( You only need to do this once) |
|
|
|
Copyright 2004-2025 OVS-GENEALOGY OVS TAG
Contact: support@ovs-genealogy.com
To receive replies make sure to allow email from this address in your email filter
www.ovs-genealogy.com